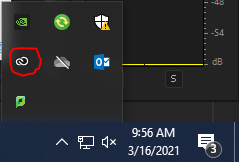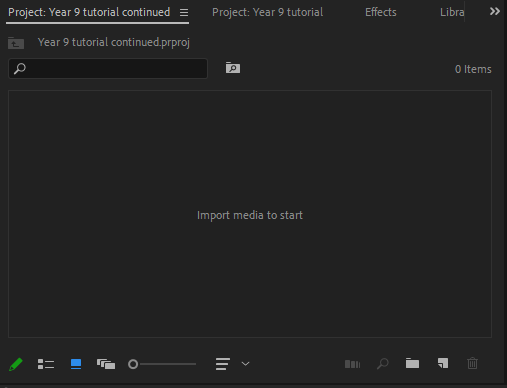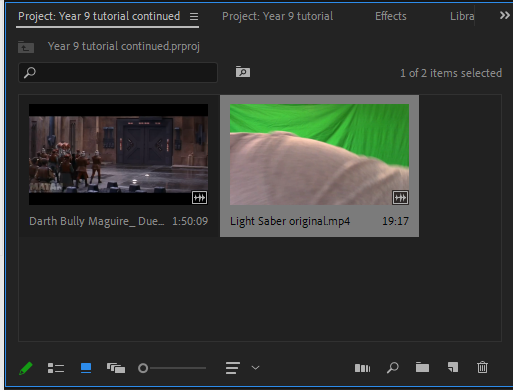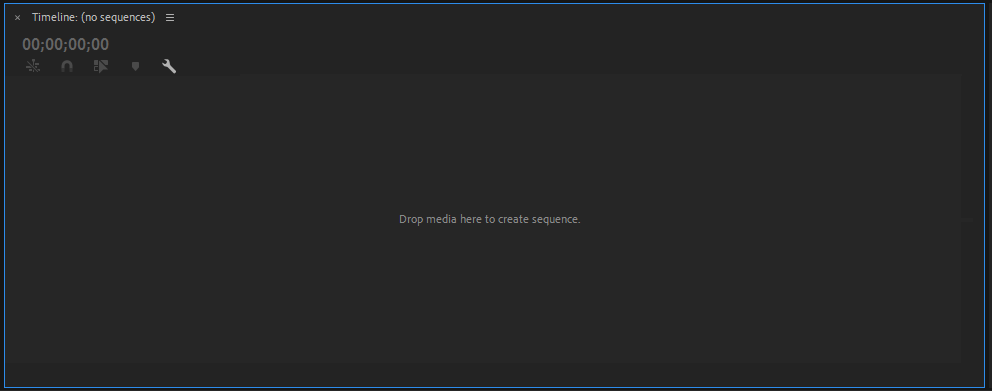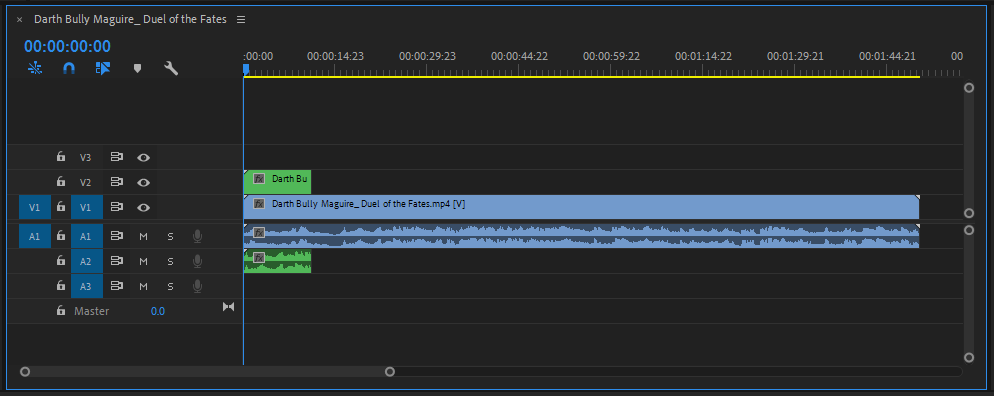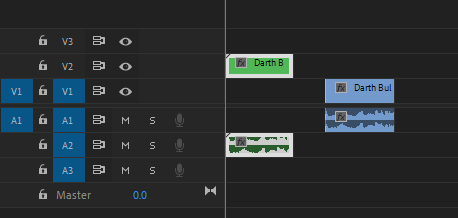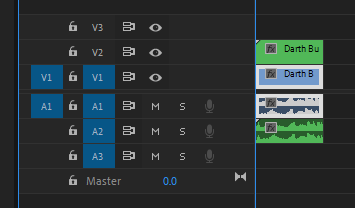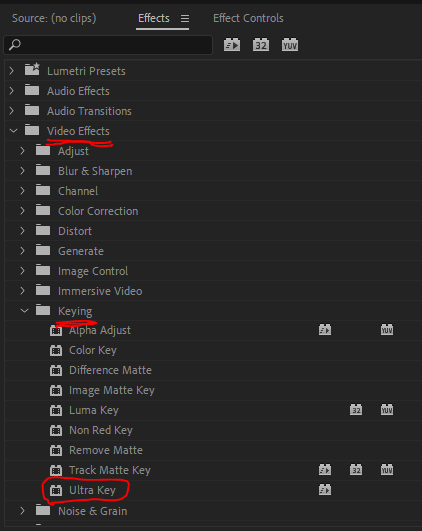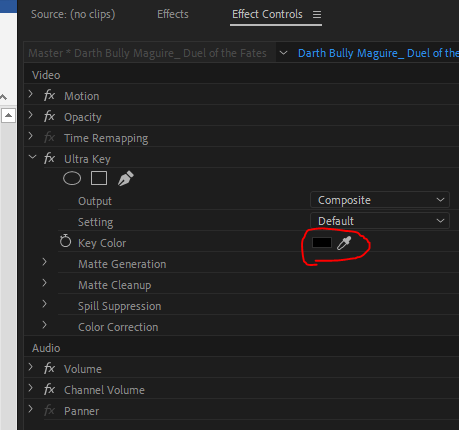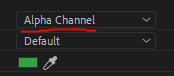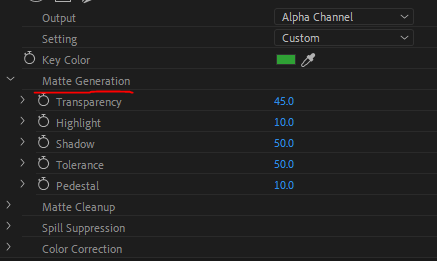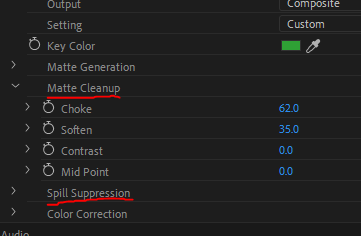Create an Adobe account
Before we can get into the lesson you will need to create an Adobe account. At the bottom of your screen click on the little arrow in the home bar and click the icon that I have circled.
This will bring up a window, select “Create an account” and follow the instructions to create your account. This is where you will always sign into Adobe.
Making videos using a green screen
In this lesson we are going to learn to combine different videos together using a green screen.
First of all you will need 2 video files: 1 with a green screen, and 1 normal video. Go to the lesson called “Green screen” in the class notebook in Microsoft Teams and download the file on the page.
Next find a SHORT video that you like on YouTube, then search in Google for a “YouTube downloader” and download the video. When you have your 2 videos you are ready to begin.
1) Open up Adobe Premiere Pro 2020. You should see an area that says “Import media to start” in the centre. Drag your video files into this area.
First of all you will need 2 video files: 1 with a green screen, and 1 normal video. Go to the lesson called “Green screen” in the class notebook in Microsoft Teams and download the file on the page.
Next find a SHORT video that you like on YouTube, then search in Google for a “YouTube downloader” and download the video. When you have your 2 videos you are ready to begin.
1) Open up Adobe Premiere Pro 2020. You should see an area that says “Import media to start” in the centre. Drag your video files into this area.
2) Next, you should see another area with “Drop media here to create sequence” in the middle. Drag your videos from the other area into this area. Make sure the green screen video is on top.
3) You can cut the video length down by holding the mouse at either end of the video until a red arrow appears, then click and drag. Click on the shortened video and drag it back to the start.
4) Next go to the effects tab (if you don’t have this click on “Window” at the top of the screen, then “Effects”). Under “Video Effects” find “Keying” and then drag “Ultra Key” onto your green screen video that you dragged in earlier.
5) Go to the “Effect Controls” tab (You might need to get this from the Window menu at the top again). Use the eyedropper tool and select a part of the green screen in the background of your actual video.
6) You should see the green screen mostly disappear and you should be able to see the video underneath through it.
We need to get rid of the wrinkles in the sheet.
7) In the effects controls again, select the dropdown that says “Composite” and set it to “Alpha Channel.”
8) Under “Matte Generation” click on the blue numbers and drag to change them and try to get rid of the wrinkles in the sheet. The screen should be entirely black when you are done.
9) When you’ve gotten rid of the wrinkles and everything is black, change the “Alpha Channel” drop down back to “Composite.” Play your video by pressing the play button underneath the picture of the video.
10) You will notice that there is still a bit of green around the edges of Mr Sutherland. To fix this you can play around changing the values under “Matte Cleanup” and “Spill Suppression.”
Assessment
Your task is to recreate a scene from a tv show or a movie using green screen videos that you find online. The video needs to be between 10 and 20 seconds long.
You can have multiple different backgrounds in your video. For this you can use videos as well as still images.
You will be marked on:
You can have multiple different backgrounds in your video. For this you can use videos as well as still images.
You will be marked on:
- The quality of your keying (removing the green screen)
- Having 2 or 3 (or more) green screen videos overlapping
- Closeness to the original video (that you are copying your idea from)